Eclipse安装|配置与使用
课程主要内容
- Eclipse的相关介绍
- JDK的安装和配置
- Eclipse的安装和启动
- Eclipse的相关概念和设置(重点)
5.Eclipse的相关操作(重点)
- Eclipse的快捷键(难点)
- Eclipse的Debug调试(难点)
1. What is Eclipse
1). Eclipse是由IBM开发的一个集成开发工具(IDE)
2). 特点:
- 免费,开源(Java)
- 可以较容易的实现功能的扩展(插件)
- 用Java语言写的, 但现在可以针对多种语言开发
详细可查阅百度百科:eclipse
2. Why use Eclipse
- 用文件编辑器工具来开发应用, 效率实在太低了, 而IDE可以极大的提交开发效率
- 与JBuider,NetBean等同类型的IDE相比, Eclipse的使用更便捷, 功能更强大
- 现在绝大部分软件公司都是使用Eclipse(MyEclipse)作为开发工具
3. How use Eclipse
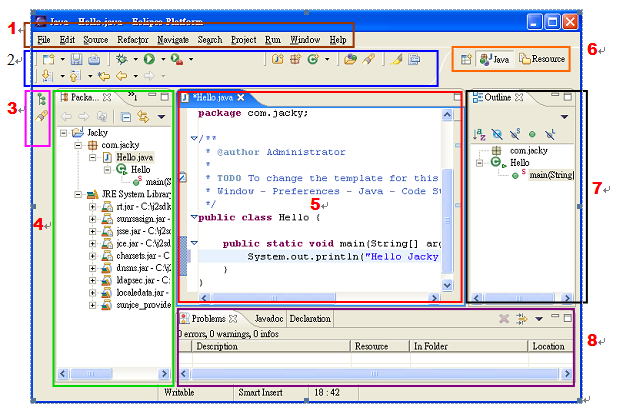
|
1.菜单(Menu Bar) 2.工具列(Tool Bar) 3.快速视图(Fast View) 4.Package Explorer视图 5.Editor视图 6.快捷方式工具列(Shortcut Toolbar) 7.Outline视图 8.Tasks视图和Console视图 |
|
|
1). 搭建环境
1.1). JDK的安装和配置
- 下载JDK7的安装文件(32位/64位)
- Oracle官网下载地址: jdk7下载
- 尚硅谷官网下载地址: jdk7下载
- 双击jdk-7u45-windows-i586.exe即可开始安装, 安装过程中设置
安装目录(不可在包含中文的路径下)
- 配置path(why?)
- 检查安装配置是否成功
1.2). Eclipse的安装和启动
- 下载eclipse的zip包文件(Java版/JavaEE版)
- eclipse官网下载地址: eclipse下载
- 尚硅谷官网下载地址: eclipse下载
- 将下载的zip文件解压到安装目录下即完成安装(不包含中文的路径)
- 双击eclipse.exe文件即可启动eclipse了
2). 相关概念及设置
2.1). workspace(工作空间)
它对应一个文件夹, 你用当前eclipse开发创建的项目都在此文件夹下
2.2). workbench(工作台)
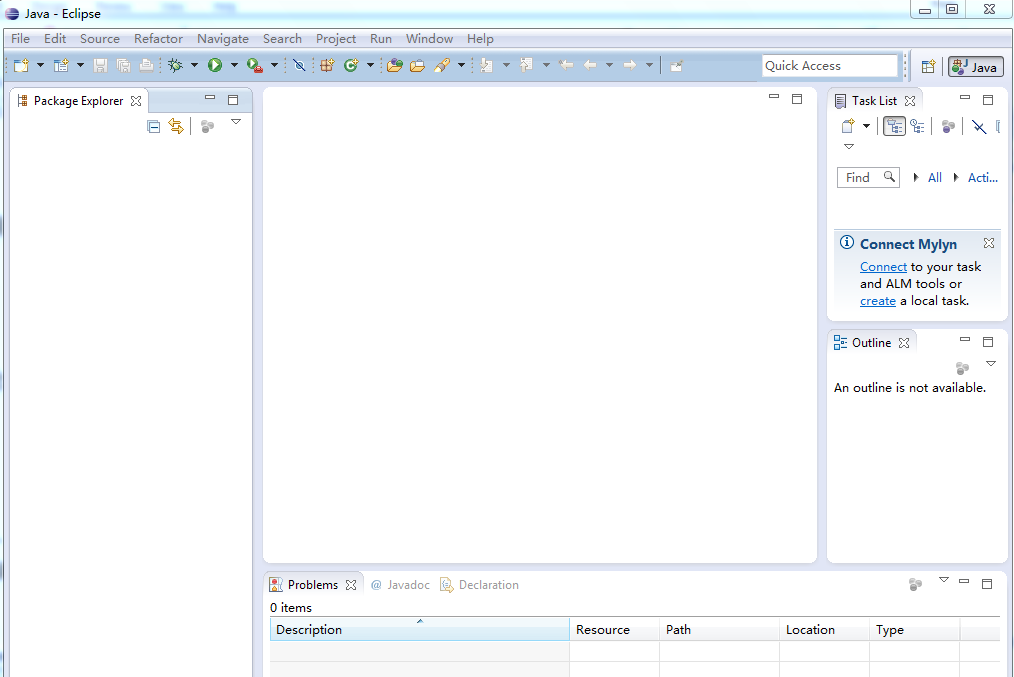
2.3). View(视图)
常用
Package Explorer
包浏览器视图:
显示当前workspace中的所有项目(以包结构查看项目中编写的所有java类)
Editor
编辑视图:
编写代码和显示已有代码的View
Outline
大纲视图:
显示当前Editor中文件的结构
Navigator
导航视图(文件浏览器视图):
可以查看项目文件夹下所有的文件和文件夹
Console
控制台视图:
显示打印信息
时用
Type Hierarchy
类型树结构视图:
显示当前类及其以上所有类的继承结构
Search
搜索视图:
在应用中查询某个字符串, 所有与其匹配的结果都显示在此视图中
JUnit
单元测试视图:
显示单元测试是否通过
2.4). Perspective(视景,视窗组合)
Perspective就是多个视图的组合, 可以进行调整, 并可以定义自己的视图组合
Java
Java EE
Debug
自定义
2.5). Project(工程)
2.6). Preferences(首选项)
设置字体
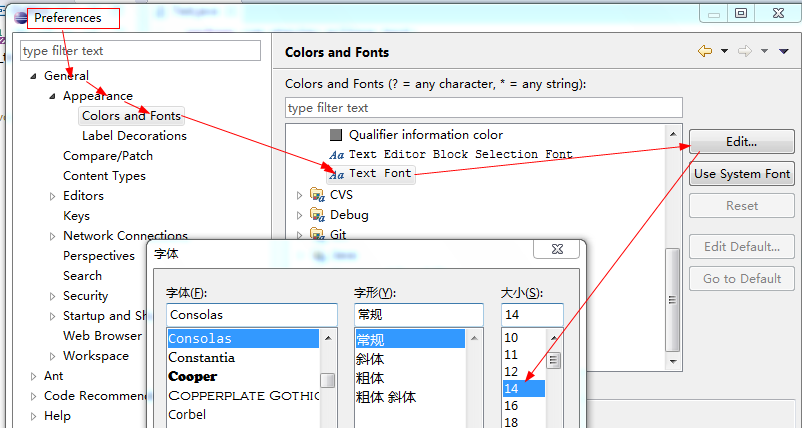
设置字符编码
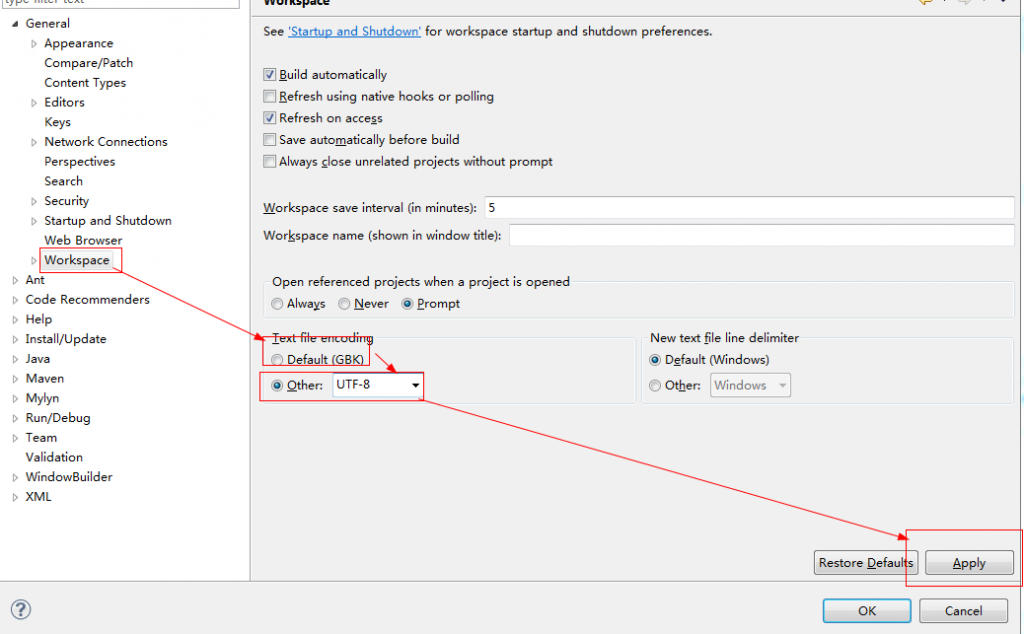
设置快捷键
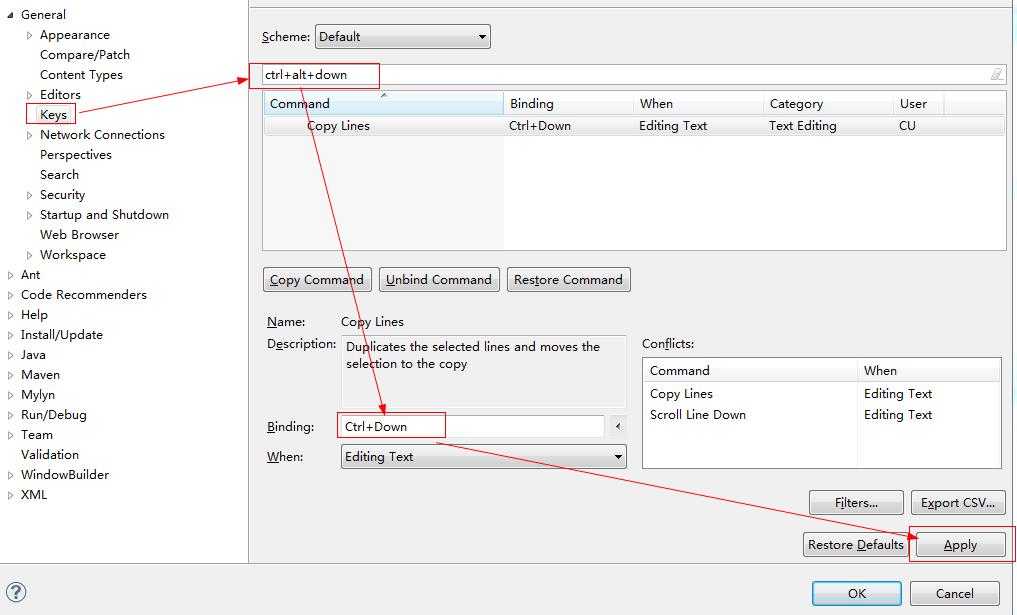
3). 相关操作
创建一个工程
创建一个类
运行一个类
导入一个外面的工程
4). 快捷键
4.1). 常用快捷键
常用
alt+/ 代码助手完成一些代码的插入
Ctrl+1 快速修复
Shift+Enter 在当前行的下一行插入空行(这时鼠标可以在当前行的任一位置,不一定是最后)
Ctrl+Shift+Enter 在当前行插入空行(原理同上条)
Ctrl+D: 删除当前行
Ctrl+Alt+↓ 复制当前行到下一行(复制增加) //冲突孜为:ctrl+↓
Ctrl+Alt+↑ 复制当前行到上一行(复制增加) //冲突孜为:ctrl+↑
Alt+↓ 当前行和下面一行交互位置(特别实用,可以省去先剪切,再粘贴了)
Alt+↑ 当前行和上面一行交互位置(同上)
Ctrl+Shift+F 格式化当前代码
Ctrl+F 查找与替换
Ctrl+Shift+X 把当前选中的文本全部变味小写
Ctrl+Shift+Y 把当前选中的文本全部变为小写
Ctrl+/ 注释当前行或选中的行,再按则取消注释
Ctrl+Shift+/ 注释选中的行
Ctrl+Shift+\ 解注释
时用
Ctrl+Q 定位到当前行的最前面(自定义,默认为home键)
Ctrl+W 定位到当前行的最后面(自定义,默认为end键)
Ctrl+Shift+/(小键盘) 收缩当前类的所有方法
Ctrl+/(小键盘) 展开当前类的所有方法
Ctrl+O 显示当前类的outlook快捷视图
Ctrl+K 参照选中的Word快速定位到下一个
Ctrl+Shift+K 参照选中的Word快速定位到上一个
Ctrl+L 定位到指定的行
Ctrl+E 显示所有打开的文件的下拉列表
Ctrl+M 最大化当前的Edit或View (再按则反之)
Ctrl+向左键/向右键 水平快速移动光标
Ctrl+Shift+O 导入所有需要的类
Ctrl+Shift+T 根据类名查找类
Ctrl+Shift+R 根据文件名查找文件(包括Java文件)
Ctrl+H 打开搜索对话框(根据文件内容出现的关键字)
Alt+Shift+S 显示常用封装,重写的菜单
Alt+shift+R 修改变量名或方法名
Alt+Shift+M 抽取方法
Alt+Enter 显示当前选择资源(工程,or 文件 or文件)的属性
Alt+← 前一个编辑的页面
Alt+→ 下一个编辑的页面(当然是针对上面那条来说了)
F3 打开定位到的类
F2 显示当前定位的类型的文档
F11 运行当前测试方法或main方法
4.2). 自定义快捷键
参考 : 设置快捷键
5). Debug调试
5.1). 测试代码
|
public class DebugTest {
public static void main(String[] args) { int i = 5; int j = 3; System.out.println("i=" + i + " j=" + j); int max = getMax(i, j); System.out.println("max=" + max); }
private static int getMax(int k, int m) { int max = 0; if (k < m) { max = k; } else { max = m; } return max; } } |
5.2). 开始调试
1 设置断点(可能会有多个)
2 debug运行 debug as application
3 常用操作:
|
操作 |
作用 |
|
step over跳过(f6) |
执行完当前行的语句,进入下一行 |
|
step into跳入(f5) |
进入当前行所调用的方法中 |
|
step return跳回(f7) |
执行完当前行所在的方法,进入下一行 |
|
drop to frame |
回到当前行所在方法的第一行 |
|
resume 恢复 |
执行完当前行所在断点的所有代码,进入下一个断点,如果没有就结束 |
|
Terminate 终止 |
停止JVM, 后面的程序不会再执行 |


